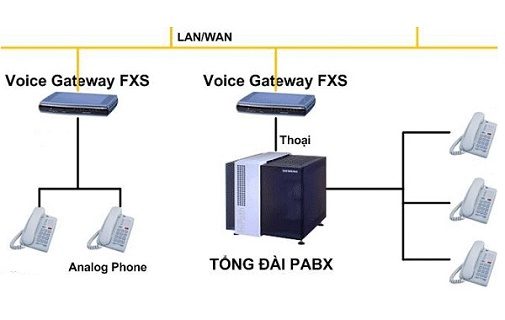Cài đặt hộp thư thoại EVM
23/08/2018
Giải pháp VOIP của Unify
23/08/2018Khai báo VOIP – HG1500, Hướng dẫn khai báo VOIP
Khai báo VOIP Tổng đài Siemens
1.1 Cài đặt địa chỉ IP cho HG1500
– Sử dụng cáp nullmodem nối cổng COM PC với cổng V24 trên HG1500.
– Sử dụng Hyper Terminal để kết nối với HG1500.
– Điều chỉnh Bits per second của Hyper Terminal = 38400.
– Log on : User name (mặc định): 31994. Password (mặc định): 31994
– Xuất hiện dấu nhắc: vxTarget>
+ get write access.
+ set ip address xxx.xxx.xxx.xxx (ví dụ: 0.2.9).
+ set ip subnet yyy.yyy.yyy.yyy (ví dụ: 255.255.255.0).
+ save configuration.
+ reset.
1.2 Login vào HG1500 WBM
Chú ý: Để chạy WBM cần cài các thành phần sau:
– Microsoft Internet Explorer V5.5 hoặc 6.0.
– Java 2 (TM) with Java PlugIn2 (SUN) V1.3.1 hoặc 1.4 (có thể download từ SUN download).
– XML Parser 3.0 (SP4) from Microsoft (có thể download từ Microsoft download).
+ Ví dụ địa chỉ IP của HG1500 là 0.2.9
+ Sử dụng Internet Explorer kết nối tới: http://192.0.2.9:8085
+ Log on: User name (mặc định): 31994. Password (mặc định): 31994
1.3 Nâng cấp, thay đổi HG1500 Loadware
– Chuẩn bị loadware file của HG1500
+ Loadware file của HG1500 có đuôi dạng .inst.
+ Card HG1500 của HiPath 33xx, 35xx (HXG) sử dụng chung một loadware file; card HG1500 của HiPath 3800 (STMI) sử dụng loadware file riêng.
+ Lưu sẵn loadware file cần tải sang HG1500 trong PC.
– Cài đặt TFTP Server
+ Cài FTP Server.
+ Chọn TFTP Server.
+ Chọn Configure TFTP Server.
+ Khai báo trên TFTP Server đường dẫn tới loadware file.
+ TFTP Server ở chế độ sẵn sang chờ yêu cầu truyền file.
Kết nối TFTP Server và HG1500 qua mạng LAN
- nối TFTP Server và cổng LAN 1 của HG1500 vào mạng LAN
- việc truyền loadware file giữa TFTP Server và HG1500 sẽ được thực hiện qua mạng LAN
– Kết nối PC với HG1500 qua cổng V24
+ Sử dụng cáp V24 chuẩn nối cổng COM của HG1500 với cổng COM của PC
+ Trên PC, chạy Hyper Terminal, 19200-8-N-1
+ Reboot HG1500 (tắt, bật nguồn hoặc reboot từ máy điện thoại lập trình)
+ Trên màn hình sẽ xuất hiện “waiting for HDLC clock ”
+ Chờ cho tới khi trên màn hình xuát hiện “Press any key to stop autoboot”
+ Nhấn một phím bất kỳ, HG1500 sẽ chuyển sang chế độ BOOT CLI Mode
Tiếp theo là các bước để hoàn thành quá trình nâng cấp, thay đổi loadware
Bước 1: Format bộ nhớ flash của HG1500
– Nhấn phím “y” để format bộ nhớ flash của HG1500; việc xoá bộ nhớ flash và format sẽ thực hiện trong khoảng 5 phút;
Bước 2: Khai báo các tham số Boot Parameter
– Nhấn phím “c”
– Lần lượt khai báo các tham số như sau:
+ boot device : emac0 (có nghĩa là boot qua cổng LAN)
+ processor number : 0 (không đổi)
+ host name : <optional:name of host where TFTP server runs>- không cần khai báo
+ file name : HG…inst (tên loadware file; phải khai báo tên file chính xác như file lưu trong TFTP Server!!!)
+ inet on ethernet (e) : <địa chỉ IP của HG1500 bao gồm cả subnet mask dưới dạng heximal (ví dụ 192.1.110.132:ffffff00; trong đó 255 đưới dạng heximal sẽ là ff; vì vậy 255.255.255.00 sẽ thành ffffff00)>
+ inet on backplane (b) : không cần khai báo
+ host inet (h) : <địa chỉ IP của TFTP Server> – khai báo đúng địa chỉ IP của PC trên đó cài TFTP Server
+ gateway inet (g) : <optional: IP-address of the default gateway for reaching the host> – không cần khai báo nếu không có Gateway
+ user (u) : không cần khai báo
+ ftp password (pw) (blank = use rsh): không cần khai báo
+ flags (f) : 0x80 (có nghĩa là sử dụng TFTP)
+ target name (tn) : <optional: logical name of HG1500> – không cần khai báo
+ startup script (s) :
+ other (o) : emac
– Nhấn phím “z” để save các khai báo vừa thực hiện
Bước 3: Tải Loadware File từ TFTP Server sang HG1500
– Nhấn phím “w”
– Nhập các tham số sau đây:
+ Input a new suffix SW_IMAGE.x: 1
+ New image name: SW_IMAGE.001 ok (y/n)? y
+ Attached TCP/IP interface to emac0.
+ Attaching network interface lo0… done.
+ Loading…: hệ thống bắt đầu truyền file từ TFTP Server sang HG1500; có thể theo dõi quá trình truyền file trên màn hình TFTP Server;
+ Sau khi việc truyền file kết thúc, màn hình sau đây sẽ hiện ra:

Bước 4: Reboot HG1500 và kích hoạt loadware mới
– Khi viẹc truyền file thực hiện xong, nhấn phím “w” để reboot HG1500 và kích hoạt loadware mới

– HG1500 sẽ tự động reboot và chạy với loadware mới
– Có thể bắt đầu cài đặt cấu hình HG1500 hoặc tải file cấu hình sẵn có
1.4 Cài đặt và sử dụng công cụ off-line WBM
– Chạy công cụ off-line WBM
+ Có thể thực hiện việc khai báo cấu hình HG1500 trên công cụ off-line WBM (không cần có HG1500)
+ Chạy wst.exe

+ Chạy Internet Explorer
+ Kết nối tới http://xxx.xxx.xxx.xxx:8085, trong đó, xxx.xxx.xxx.xxx là địa chỉ IP của PC

+ Log-in (user name = password = 31994)
– Mở file cấu hình của HG1500 trên off-line WBM
+ Lưu sẵn file cấu hình của HG1500 trên PC
+ Trên off-line WBM, chọn Maintenance -> Configuration -> Configuration Data -> Load to Gateway -> Load via HTTP -> chọn “Browse” -> chọn “Load”
+ Tải file cấu hình từ PC sang off-line WBM (qua HTTP)

+ Chọn “Reset”

+ Màn hình DOS sẽ tự động đóng lại
+ Đóng Internet Explorer
+ Chạy lại wst.exe và Internet Explorer (http://xxx.xxx.xxx.xxx:8085)
Triviets không chỉ phân phối Sản phẩm, chúng tôi cung cấp Giải pháp tổng thể.